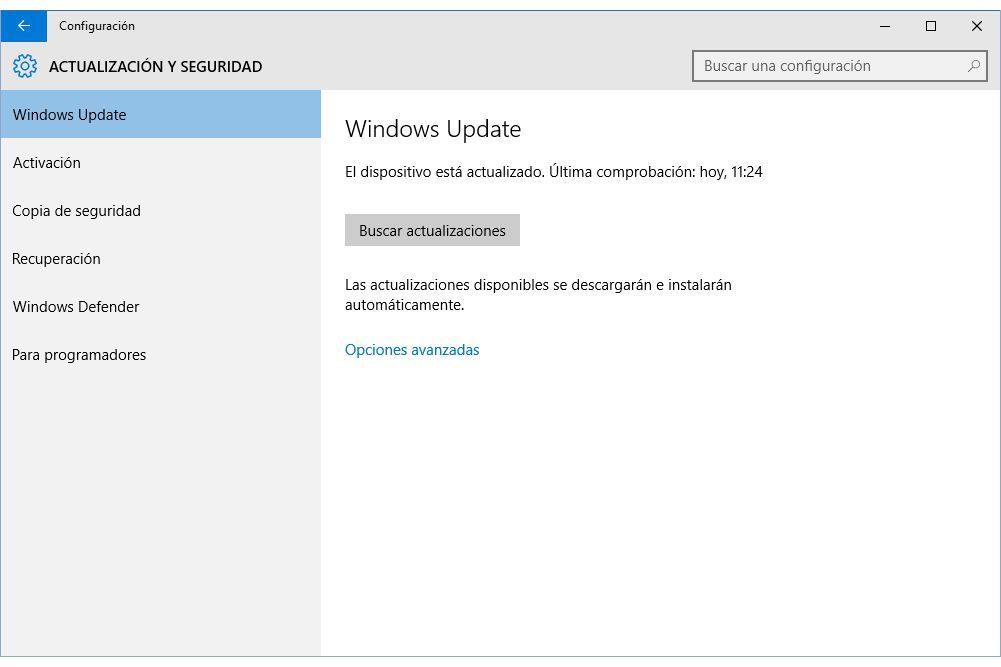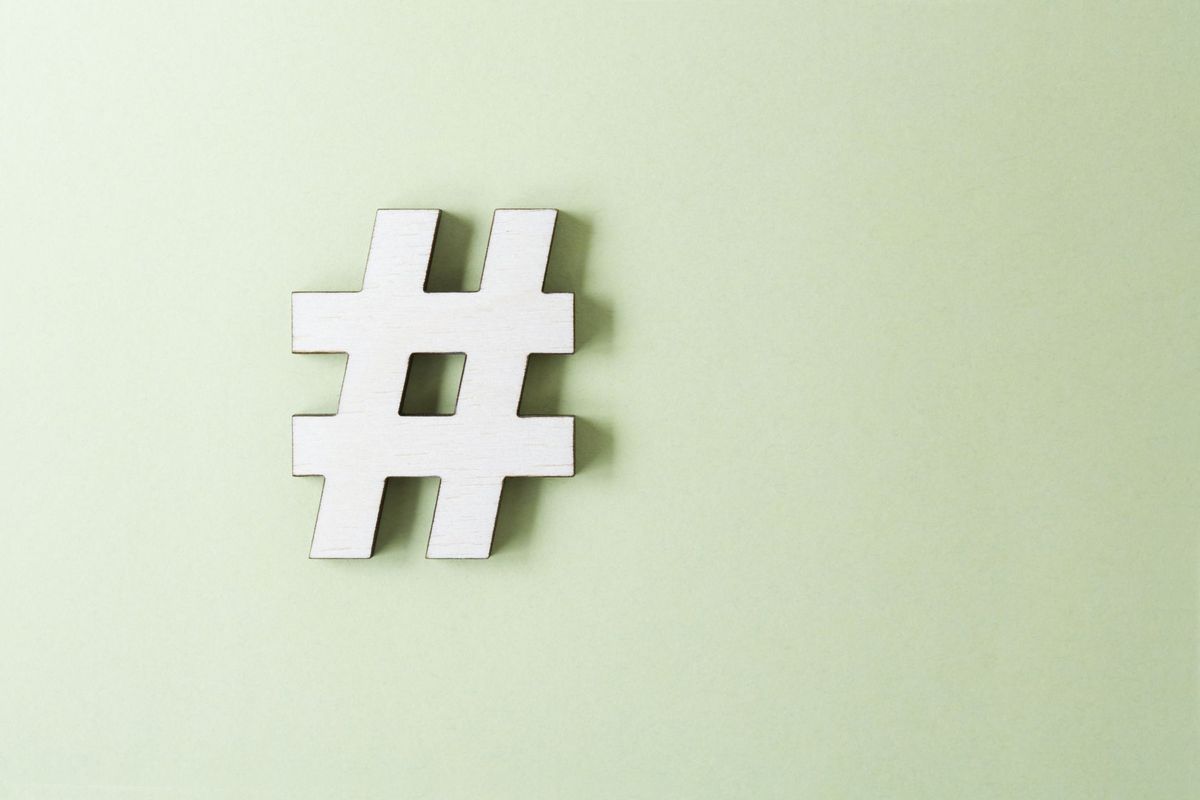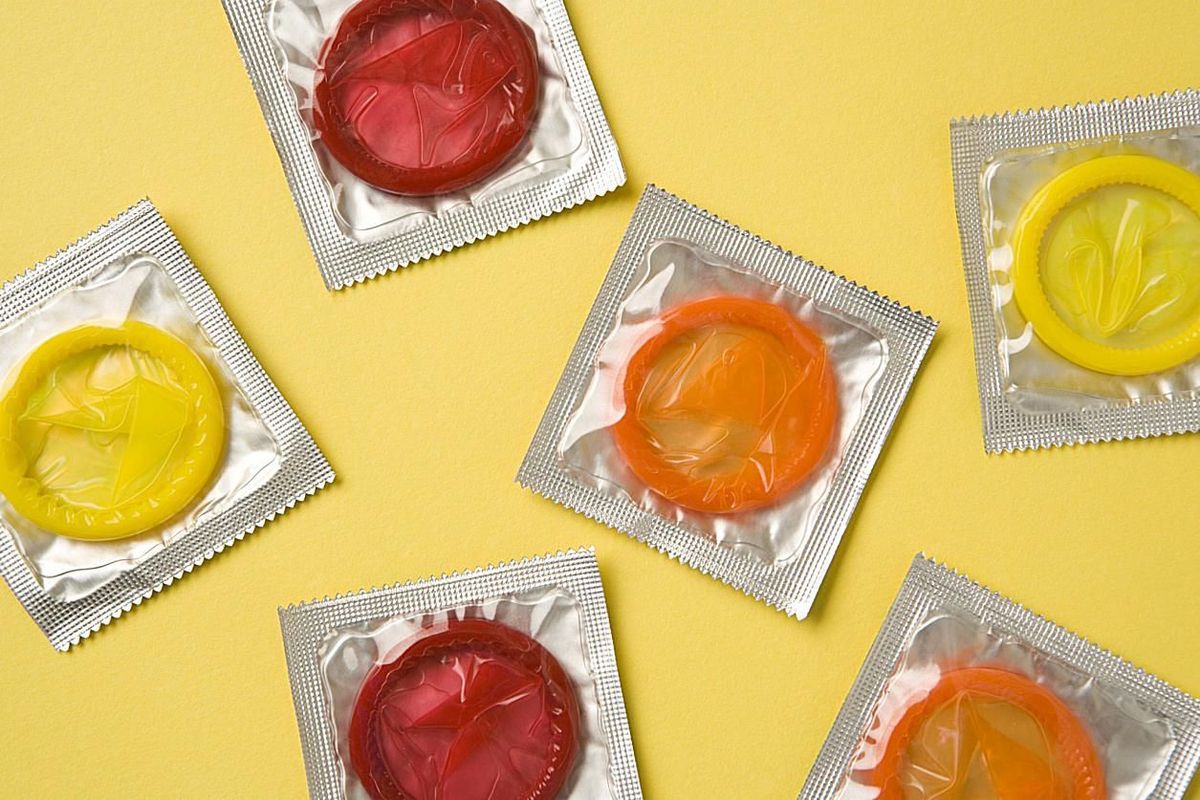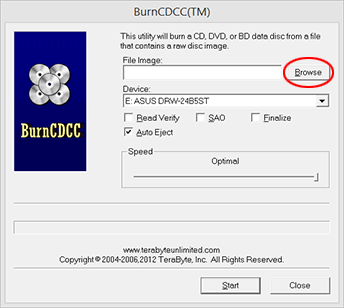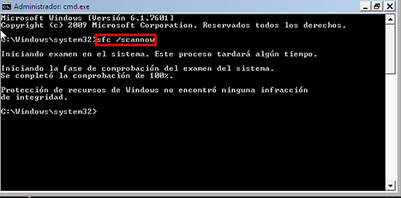
Använd sfc / scannow i Windows 7, XP eller Vista

Med verktyget sfc / scannow kan du reparera de skadade filerna i Windows 7, XP eller Vista. Det gör en genomsökning av hela systemet och ersätter automatiskt de som är felaktiga. I Windows 7 och Vista är det normalt att du inte behöver installations-cd-skivan för skanning med SFC. I Windows XP kan du behöva det.
FALL 1: ANVÄND SFC OM DU KOMMER ATT ANVÄNDA WINDOWS
- Gör vad som motsvarar beroende på din version ...
- I Windows 7 och Vista
- Öppna menyn initiering och välj Alla program -> Tillbehör.
-Lägg verktyget i mappen Tillbehör Symbol för systemet. Klicka på den med högerknappen och välj Kör som administratör. Bekräfta varningsfönstret som kan komma ut.
- I Windows XP
-Använd menyn initiering och välj Alla program -> Tillbehör.
-Klicka med RIGHT-knappen på Symbol för systemet och klicka på Kör som ...
-Du har två alternativ:Nuvarande användare
-Klicka acceptera i fönstret.
Håll det om den användaren är ett administratörskonto.
Nästa användare
Välj detta om den nuvarande användaren inte är administratör. Välj en som finns i rullgardinsmenyn som aktiveras nedan.
- I Windows 7 och Vista
- I alla fall öppnas MS-Dos-konsolen med en svart bakgrund och vita bokstäver (se bilden ovan). skriver:
sfc / scannow
(och tryck på Intro)
VIKTIGT!-Det finns ett mellanslag mellan sfc och / scannow. Glöm inte att uttrycka det. Om du inte kan skriva fältet (/) använder du Windows-genvägen Alt + 47.
- Du får felmeddelandet Du måste vara en administratör med en aktiv konsolsession för att kunna använda sfc-verktyget? Upprepa samma steg från 1, var noga med att välja administratörsversionen av kommandotolken. Jag upprepar det normala fungerar inte.
-Windows XP kommer sannolikt att öppna Windows med titeln "Skydd av Windows-filer". Sätt i installationsprogrammet för XP och tryck på försöker igen i motsvarande fönster. - När allt går bra börjar SFC att skanna datorn för att skadade Windows-filer ska repareras. Stäng inte fönstret eller gör något förrän kontrollen når 100%.
VIKTIGT!
Före, under eller efter skanning är det normalt att ett av dessa meddelanden visas. Läs avsnittet i slutet av den här sidan om du inte kan få SFC att fungera, lösa ditt problem eller hitta ingen på din dator.- Windows resursskydd hittade inte någon integritetsbrott
Det betyder att det inte finns några skadade systemfiler. Det är inte problemet med din dator om ett misslyckande av er har lett dig att använda SFC-scanningen.
- Skydd av Windows-resurser misslyckades med att utföra den begärda operationen
Stäng MS-Dos-fönstret. Följ sedan den här länken för att se hur du skriver in Windows i säkert läge. En gång i det, upprepa stegen på den här sidan från 1.
- Skydd av Windows-resurser hittade skadade filer och reparerades korrekt / misslyckades med att reparera några av dem ...
Det är klart vad dessa två meddelanden innebär: att det fanns skadade filer och SFC har kunnat eller inte kunnat fixa dem. Om de skulle kunna repareras stänger du MS-Dos och startar om datorn. Om de inte kunde repareras, se nedan vad som ska göras när SFC inte löser problemet.
- Windows-filskydd kunde inte starta en sökning av skyddade systemfiler. Den specifika felkoden är 0x000006ba [RPC-servern är inte tillgänglig].
Detta fel är vanligt, särskilt i XP. Prova de andra reparationsalternativen som ingår i slutet av den här sidan. Eller klicka här för att se vad som händer.
- Windows resursskydd hittade inte någon integritetsbrott
FALL 2: ANVÄND SFC OM DU KAN INTE ANVÄNDA WINDOWS
- Följ den här länken för att se hur du anger avancerade startalternativ. Återvänd sedan till den här sidan.
- När du ser alternativskärmen använder du piltangenterna för att välja Säkert läge med kommandotolken och tryck på Intro på ditt tangentbord.
- Du måste lämna MS-Dos-fönstret (det kan ta ett tag att visas). I det följer stegen från 2 i ovanstående avsnitt.
Om SFC inte fungerar eller inte löser problemet som ledde till att du använde det
Prova andra reparationsalternativ. Ange lämplig länk för att se specifika instruktioner på:
- Reparera Windows 7
- Windows XP Automatisk reparation