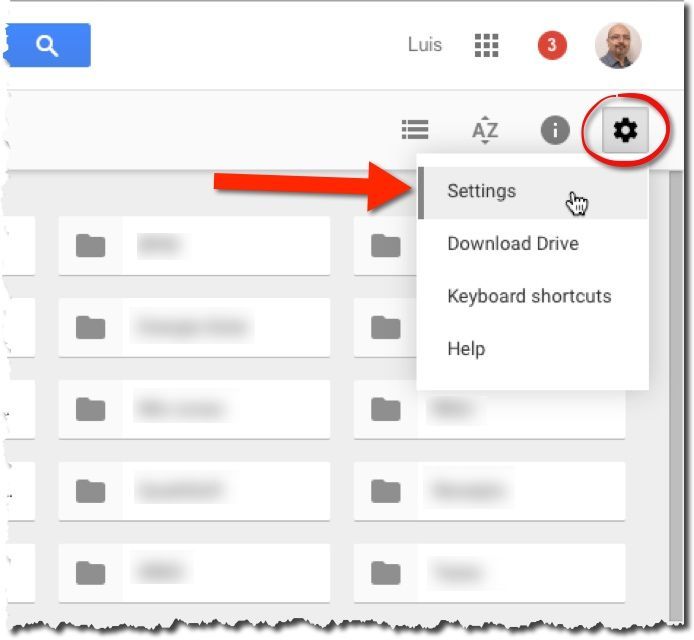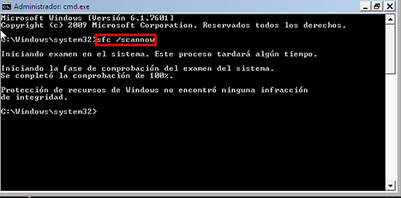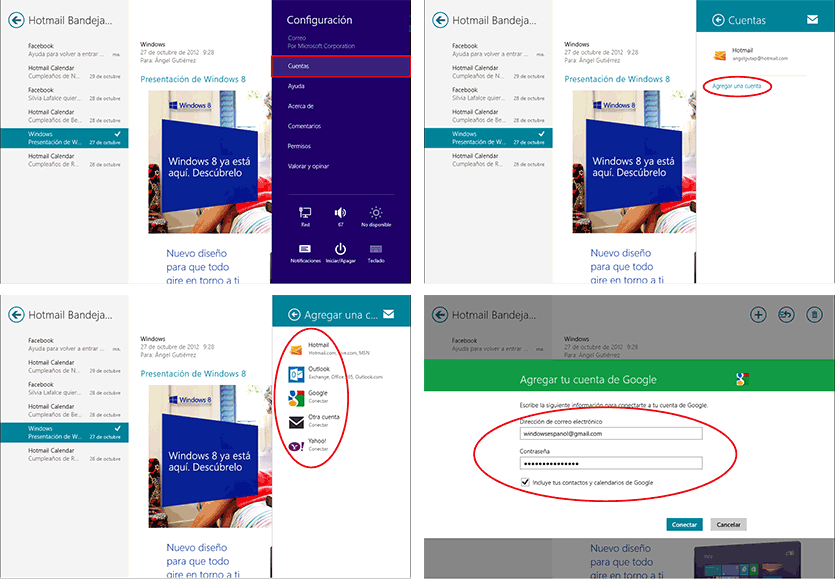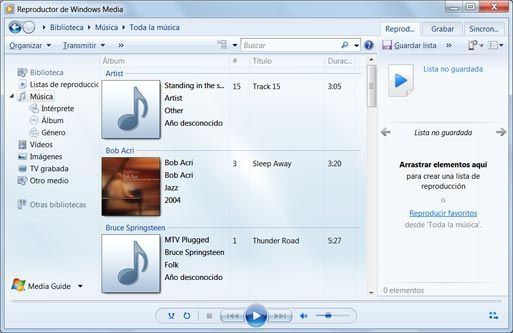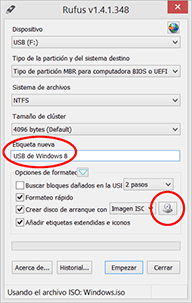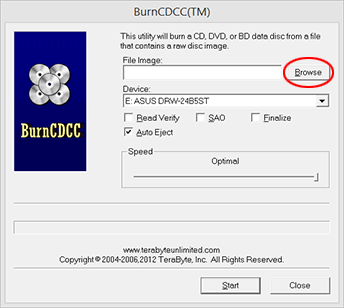
Hämta Hirens Boot CD
 (Foto © TeraByte Inc.)
(Foto © TeraByte Inc.) I Tab 1 har du skapat en räddnings-CD eller USB Hirens Boot CD. Följ nu dessa steg på din dator för att återställa dina filer med det även om du inte kan skriva in Windows.
- Sätt in räddnings-CD eller USB, som du har skapat en eller annan.
- Konfigurera datorn för att starta från cd: n eller USB genom att följa stegen i den länken.
- När du startar utrustningen är det normalt att Hirens Boot-fönstret visas direkt (se den första bilden ovan). Om ett meddelande visas som ber dig att trycka på en knapp, gör det. När du ser programmets svarta bakgrundsfönster använder du piltangenterna för att välja alternativet Mini Windows XP. Tryck sedan på Intro på ditt tangentbord.
OBS!
Hirens fungerar i Windows 7, Windows 8, 8.1 och Vista förutom Windows XP. Låt dig inte lura eftersom du sätter "mini Windows XP". - Programmet laddar vissa filer. Då ser du Windows XP-logotypen. Det är normalt även om din Windows är annorlunda. I slutet visas programmets huvudskärm (det ser ut som Windows-skrivbordet).
- Anslut USB pendrive, USB-skiva, hårddisk, etc. där du kommer kopiera dina filer och mappar från datorn som inte fungerar. Vänta några sekunder och dubbelklicka på det i alternativet HBCD-menyn från huvudskärmen (den som ser ut som Windows-skrivbordet).
- Ett fönster öppnas. Klicka på den i menyn ovan program. Välj inuti backup och då Fastcopy.
- Klicka på i det nya fönstret Källa. En mappbläddrare öppnas. Använd den för att välja dina mappar som du vill säkra. Eller välj all hårddisk om du inte är klar var är vad du vill kopiera. tryck OK i mappens webbläsare efter att ha valt hela hårddisken eller en av dess mappar.
VIKTIGT!- Det är möjligt att brevet på din hårddisk inte är C:, men D: eller en annan.
- Din mapp "Mina dokument" är vanligtvis i C: (eller D:, E: etc.) -> Dokument och inställningar -> [Ditt Windows-användarnamn] -> Mina dokument.
- Du återvänder till fönstret från tidigare. Nu måste du välja destinationen där du ska kopiera mappen eller slutföra disken vald i steg 7. Klicka på knappen målkat. Använd mappens webbläsare som öppnas för att välja mappen där allt kommer att kopieras till destinationsdriven (USB eller hårddisken). tryck OK i mappens webbläsare efter att ha valt den.
- [Detta är inte obligatoriskt] Markera rutan i fönstret bekräfta. Kopian tar längre tid, men programmet kontrollerar att det har blivit bra.
- Klicka nedan till höger om EXEKVERA. Vänta utan att göra något för att få meddelandet hela vägen ner färdiga. Kopian tar mer eller mindre tid beroende på vad du har valt att kopiera och hur snabbt datorn är.
- Om du vill kopiera ytterligare mappar eller skivor, upprepa steg 7 till 10 efter behov (båda medföljer).
- När du avslutar kopiering stänger allt de öppna fönstren. Klicka sedan nedan till vänster på Start och välj Stäng av -> OK.
Kontrollera att dina filer redan är kopierade och säkra. Du måste ansluta enheten där du kopierade och verifiera den till en annan dator. Försök sedan reparera din utrustning. Dessa länkar hjälper dig:
- Reparera en dator som inte startar eller fungerar inte bra
- Reparation av Windows 7
- Reparera Windows XP
- Windows 8 Reparation
- Reparera Windows 8.1