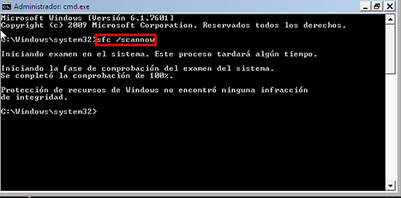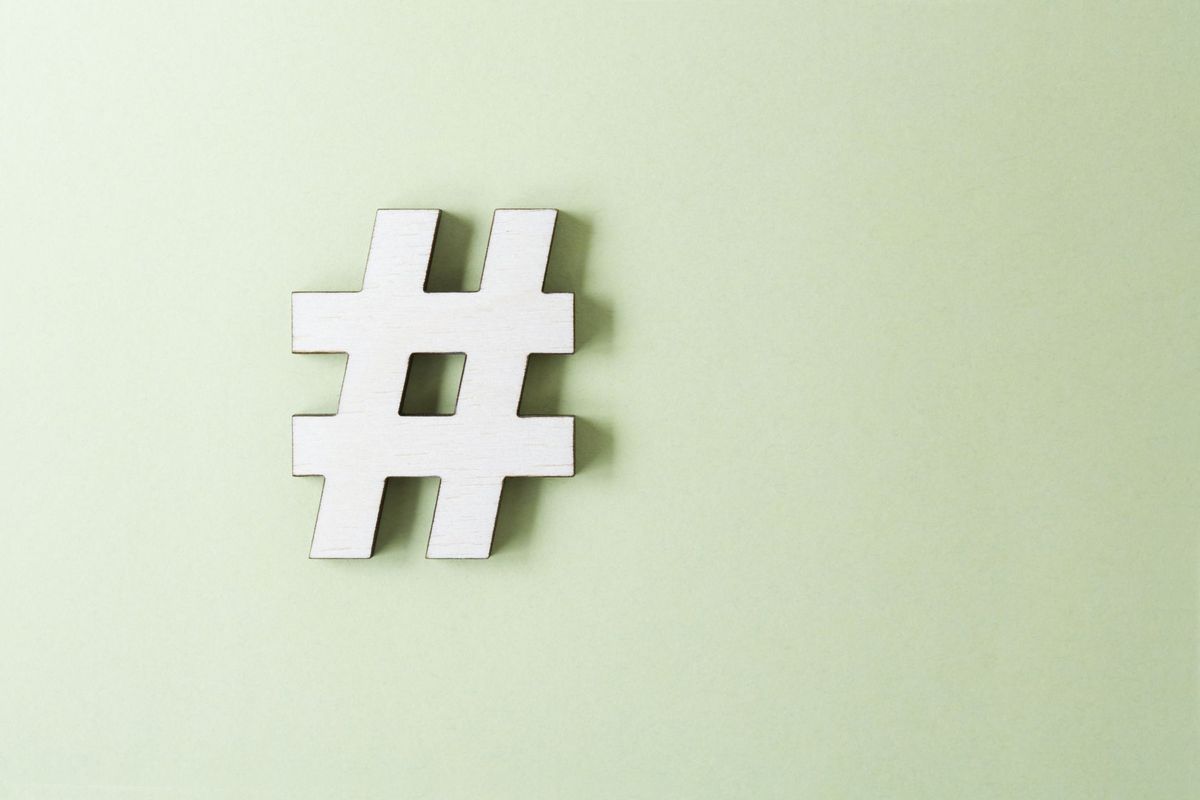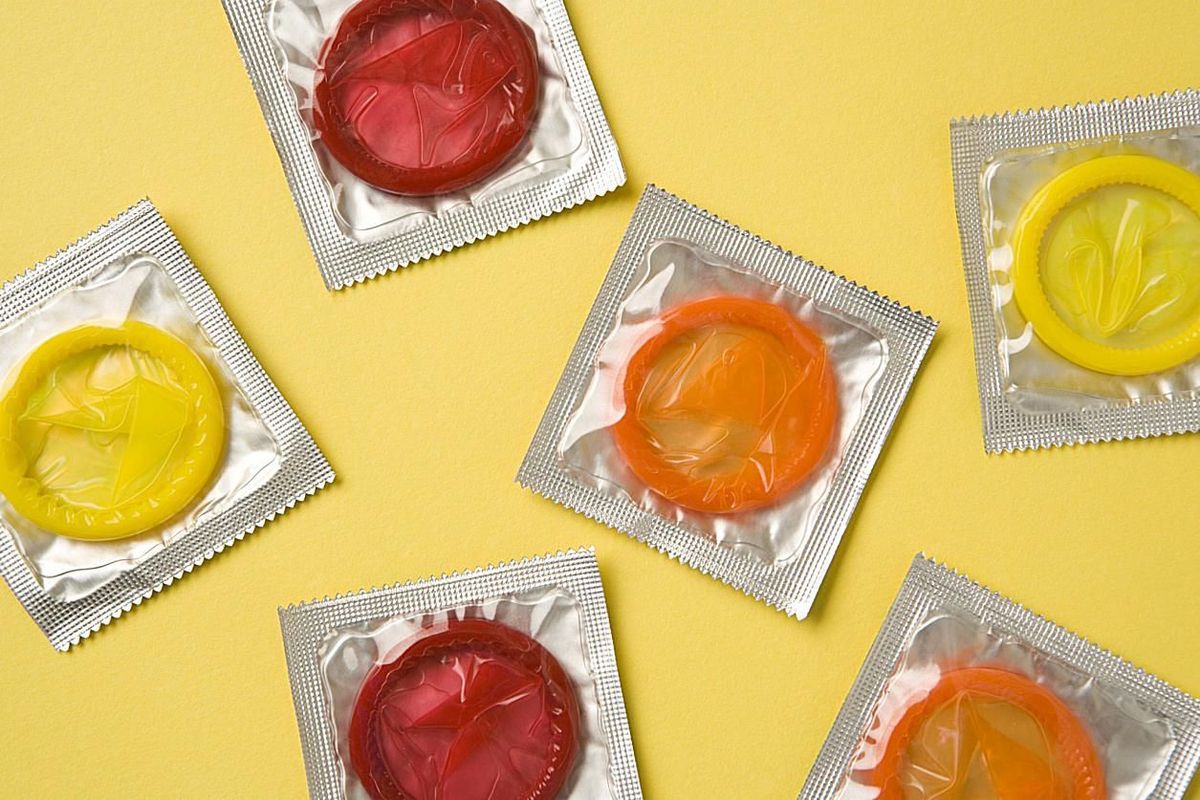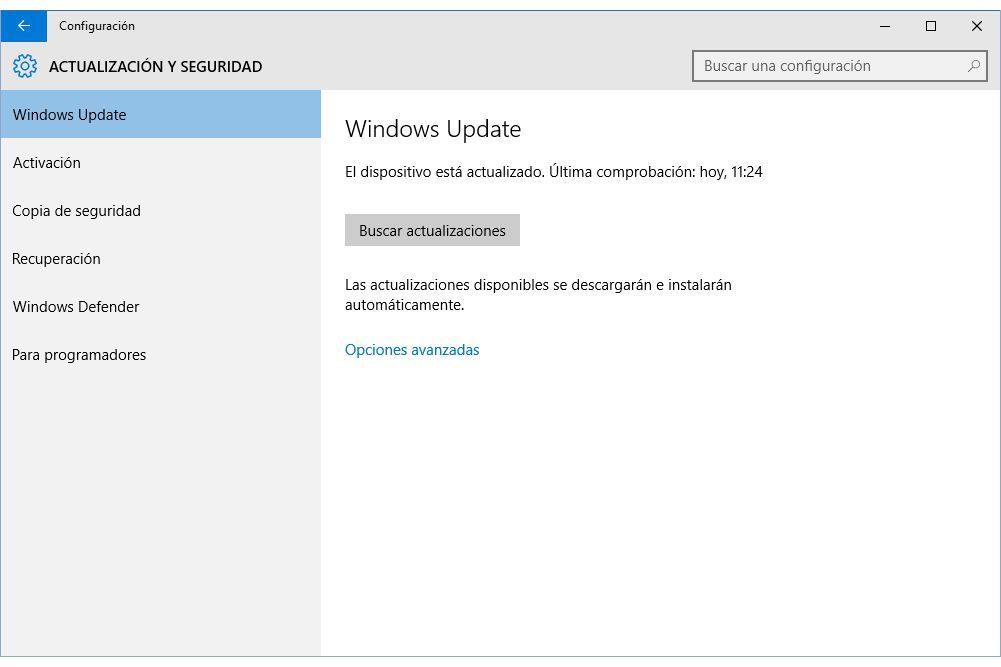
Windows Update Windows 10 tjänar till att hålla reda på uppdateringar av alla slag. Många är viktiga eller till och med kritiska. De påverkar säkerheten eller stabiliteten hos din dator. Andra är också användbara och förbättrar Windows på flera sätt.
Konfigurera Windows Update på ett grundläggande sätt
- notera: Pinha i den här länken om du vill inaktivera de automatiska uppdateringarna av Windows 10. Eller läs vidare för att konfigurera dem för att hålla dem aktiverade.
- Klicka på menyn initiering Windows och välj konfiguration.
- Klicka på i fönstret som öppnas Uppdatering och säkerhet.
- Välj till vänster Windows Update.
- Klicka nedan till höger på länken Avancerade alternativ.
- Dessa är några anpassningsbara konfigurationer:
- Välj hur uppdateringar ska installeras
Nedan finns en nedrullningslista med två alternativ:-Om du väljer automatisk. Windows startar om datorn själv när det behövs för att slutföra installationen av uppdateringarna. I teorin när du inte använder utrustningen.
-Om du bestämmer dig för Meddela att schemalägga omstart. Du kan berätta för Windows när det är okej att du startar om det behövs. - Erbjuda uppdateringar för andra Microsoft-produkter när du uppgraderar Windows
Till exempel Microsoft Office eller andra program också från Microsoft. Generellt är det lämpligt att lämna den här rutan aktiverad. På så sätt får du också uppdateringar om säkerhet, stabilitet och förbättring av dessa andra applikationer. - Fördröjning av uppdateringar
Uppdateringar som inte är kritiska för Windows är inte installerade just nu. Till exempel av nya funktioner. De kommer endast installeras efter mer eller mindre tid. I allmänhet är det bekvämt att lämna det INTE ANSVARAT.
- Välj hur uppdateringar ska installeras
- Stäng konfigurationsfönstret när du är klar. Ändringarna sparas ensamma. Fortsätt läsa ...
Avancerade konfigurationer
De har att göra med alternativa sätt att få uppdateringar. Hittills har de alltid hämtats till din dator från Microsoft-servrar uteslutande. I Windows 10 kan du välja att också ladda ner från andra datorer eller källor än Microsoft själv.
Det här alternativet har inte stort intresse för vanliga användare och det finns vissa säkerhetsrisker i den. Det är framförallt inriktat på dem som har flera datorer och en mycket långsam Internetanslutning. Eller som behöver uppdatera andra datorer om Microsoft-servrarna är mättade eller inte fungerar bra.
För att aktivera eller inaktivera alternativ nedladdning av uppdateringar:
- Ange igen de avancerade alternativen för Windows Update enligt stegen från 2 till 5 ovan.
- Klicka på länken i den nya skärmen Välj hur du vill att uppdateringarna ska levereras.
- Då finns det två möjligheter:
- För att avaktivera alternativ nedladdning
Klicka på den blå knappen ovan för att markera "Av". - För att aktivera alternativ nedladdning
Knappen ovan måste vara "På" (klicka på den om den inte är). Välj nedan om du vill tillåta att uppdateringar laddas ned endast från datorer i ditt lokala nätverk (det är ett säkrare alternativ). Eller från ditt lokala nätverk och även från datorer som är anslutna till Internet, även om de inte hör till ditt nätverk (det är mindre säkert men det ger fler nedladdningsalternativ).
- För att avaktivera alternativ nedladdning
- Stäng fönstret när du är färdig.
Kontrollera uppdateringarna manuellt
- Följ steg 2 till 4 ovan för att ange Windows Update.
- Kontrollera efter nya patchar genom att trycka på knappen till höger Kontrollera efter uppdateringar. Du kommer att se en lista över de som finns. Som standard installeras alla automatiskt utan att du behöver göra någonting.
Konfigurera Windows 10 uppdateringar kan ge dig större kontroll över hur de laddas ned och installeras på datorn. Tillåt att ändra om du vill ha standardalternativet. Till exempel för att få Windows varna dig och be om bekräftelse innan du installerar dem.
Ange hur Windows uppdateras
Det är ett alternativ att helt stänga av Windows 10-uppdateringar. Följ den länken om det är vad du vill göra.
viktigt
Följande steg gäller endast för Windows 10 Pro eller Enterprise. De fungerar inte i Windows 10 Home. För att veta vilken version du har klickat med höger knapp iinitiering och väljsystemet.
- Klicka med högerknappen i menyninitiering Windows och väljKör. Skriv i fönstret med det namnetgpedit.msc (och tryck på knappenacceptera).
- "Local Group Policy Editor" öppnas. Gå till vänsterUtrustningskonfiguration -> Administrativa mallar -> Windows-komponenter -> Windows Update.
- Dubbelklicka till höger vidKonfigurera automatiska uppdateringar.
- Välj alternativet längst upp till vänsterutrustad. Du har fyra alternativ i rullgardinsmenyn nedan (se bilden ovan):
- Meddela nedladdning och meddela installation
Det är det bästa alternativet i allmänhet. Windows informerar dig när det finns uppdateringar tillgängliga. Ladda ner och installera bara dem om du berättar dem för hand när du varnar dem om det. - Ladda ner automatiskt och meddela installationen
Det gör Windows nedladdning och installerar utan varning dig alla uppdateringar som finns. Det är standardalternativet. - Ladda ner automatiskt och schemalägg installationen
Windows hämtar uppdateringarna på egen hand, men de installeras när du säger. Om du väljer det här alternativet måste du ange under dagen och tiden du vill att de ska installeras. - Tillåt den lokala administratören att välja alternativet
I teorin kan du välja något av ovanstående alternativ i Windows Update Control Panel. Men i praktiken kan det inte fungera.
- Meddela nedladdning och meddela installation
- Tryck på knappen nedanacceptera efter att ha valt det alternativ som du föredrar från de fyra. Stäng policyredigeraren.
- Klicka på HÖGER-knappen i menyninitiering Windows och väljKör. Skriv kommandot i fönstretservices.msc (och tryck påacceptera).
- Sök tjänsten till högerWindows Update och dubbelklicka på den.
- Dess egenskaper är öppna. Klicka på rullgardinsmenyn "Starttyp". Kontrollera att du är iautomatisk eller imanual. Välj ett eller annat alternativ om de inte redan är. Också i så fall, tryck ner knappenansöka och efterstart. Bekräfta medacceptera och stäng fönstret.
- Fortsätt läsa ...
Fyra viktiga saker
- Ändringen i konfigurationen av uppdateringarna kan ta ett tag. Ibland görs det nästan direkt, ibland efter en omstart eller efter timmar eller till och med dagar. Eller ibland måste du söka efter uppdateringar manuellt så Windows börjar verkligen använda de nya inställningarna.
- Ingen konfiguration kan du välja vilka specifika uppdateringar som ska hämtas och vilka som inte gör det. Högst kan du välja när du vill ladda ner dem alla (med alternativen att meddela nedladdning och installation eller för att programmera installationen).
- Uppdatering manuellt kan göra uppdateringar installerade automatiskt och automatiskt även om du har valt en annan konfiguration.
- Du är också intresserad av olika sätt att konfigurera Windows 10 UAC.