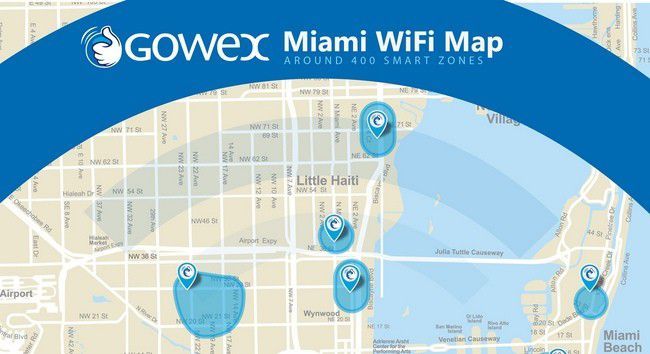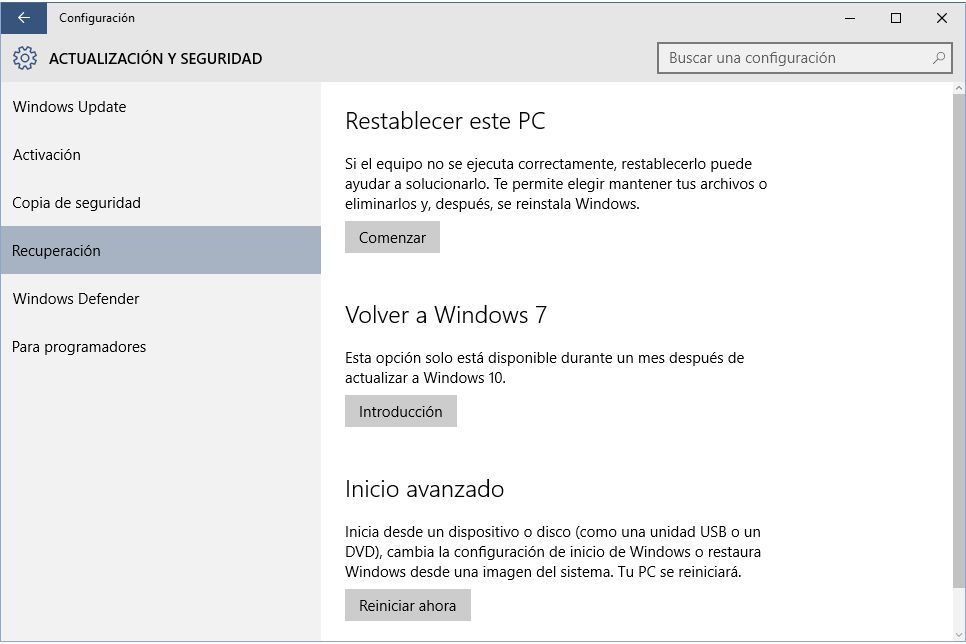
Det går att gå tillbaka till Windows 7, 8 eller 8.1 från Windows 10 om du har installerat det "överst" av de Windows som uppdaterar dem till det. Det här är det enklaste sättet att göra det. Det har flera fördelar jämfört med andra alternativ.
Fyra viktiga saker
- När du återvänder till dina tidigare Windows håller alla dina dokument, foton och andra filer som du har på hårddisken. Men det är bekvämt att göra en säkerhetskopia av dem till exempel på en USB-disk eller pendrive. Bara i fall och som en försiktighet. Jag säger redan att det inte är obligatoriskt.
- Du kommer att förlora de program eller appar som du har installerat i Windows 10. Också de ändringar i standardinställningar som du kanske har gjort. Som personifieringar av dess utseende, ändringar av skärmupplösning etc.
- När det gäller de program eller appar som du hade i din tidigare Windows (7, 8 eller 8.1) ... Generellt kommer du att återställa dem och du kommer att kunna använda dem igen när du återvänder till den. Men du måste noga installera om några av dem. Särskilt de som du var tvungna att ta bort eller att Windows 10 avinstallerades när det uppdaterades eftersom de inte är kompatibla med det.
- Om du använde ett lösenord för att ange dina tidigare Windows är det nödvändigt att du känner till det eller kommer ihåg det.
Det bästa sättet att återgå till din tidigare Windows
- Klicka på menyn initiering Windows och välj konfiguration.
- I det nya fönstret klickar du på kategorin Uppdatering och säkerhet.
- Ett annat fönster öppnas. Sök och klicka på alternativet kvar återvinning. Till höger bör du hitta ett alternativ som säger "Tillbaka till Windows 7", Windows 8, Windows 8.1 etc. Klicka på knappen introduktion vad ligger under den delen
VIKTIGT!
Det här enkla sättet att återgå till din gamla Windows är endast tillgänglig under den första månaden från det ögonblick du uppdaterade den till Windows 10. Om det har varit längre är det mycket troligt att alternativet inte längre kommer att visas. Du kommer inte kunna återgå till din tidigare Windows genom att följa dessa steg. Se nedan vad du ska göra i det fallet.
- Efter en snabb förberedelse frågar Windows dig anledningen till att du vill gå tillbaka till Windows som du hade. Markera minst en för att kunna fortsätta. Tryck sedan på följande.
- Det finns ett meddelande som i huvudsak säger vad jag har varnat för dig tidigare. Läs det och bekräfta med följande som du tar för givet
- Bekräfta även med följande En annan varning om Windows-lösenordet som du uppdaterade till Windows 10.
- Tryck slutligen på knappen Tillbaka till Windows [vad det än är] (Windows 7, 8, 8.1).
- PC: n startar på egen hand och börjar restaureringsprocessen. Det kommer att ta mer eller mindre beroende på vad som finns på datorn och hur kraftfull det är. Det är möjligt att starta om flera gånger. Vänta utan att göra något för att avsluta.
OBS!
Ange om nödvändigt lösenordet för dina tidigare Windows om det ber dig logga in. Dessa länkar hjälper dig vid problem:
- Vad gör du om du har glömt ditt Windows 7 lösenord
- Återställ ditt Windows 8 eller 8.1 lösenord
Det normala är att restaureringen installerar om drivrutinerna för din gamla Windows. Därefter ska din Internetanslutning och dina enheter fungera. Ladda ner lämpliga drivrutiner för datorn om det inte är och något slutar fungera på din gamla Windows.
VIKTIGT!
Om du inte återgår till din tidigare Windows, upprepa samma steg. Det finns tillfällen då du bara får det här sättet (när en gammal uppdatering har installerats mellan din gamla Windows och den 10: e).
Återgå till din tidigare Windows efter en månad
Du har flera alternativ. Dessa är de viktigaste:
- Installera om Windows med en DVD eller USB-installation av din.
- Få en ISO-bild av din Windows. Se hur man bränner en ISO till USB eller CD för att skapa ett installationsmedium från det.
- Återställ Windows från en återställningspartition som ingår i din dator av tillverkaren. Det är vanligt, särskilt i bärbara bärbara datorer.
- Använd en systembild som du skapade innan du installerar Windows 10.
Licensen för Windows som du har är bevarad även om du har uppdaterat till Windows 10. Du kan alltid gå tillbaka till den gamla om uppdateringen har misslyckats eller du inte tyckte om det. När du har installerat om tidigare Windows måste du kanske aktivera den igen. Prova dessa lösningar om du inte kan aktivera Windows.