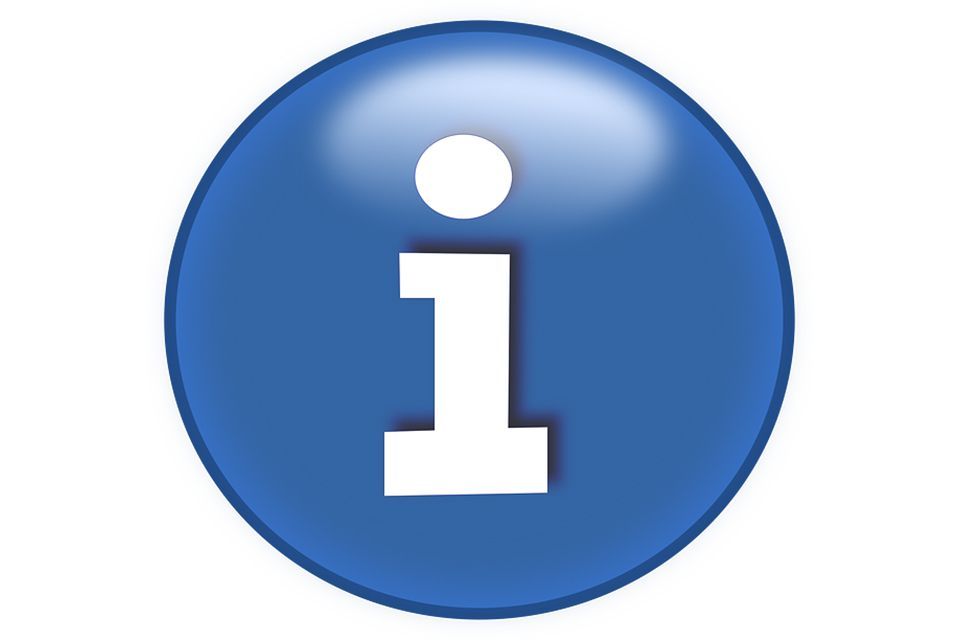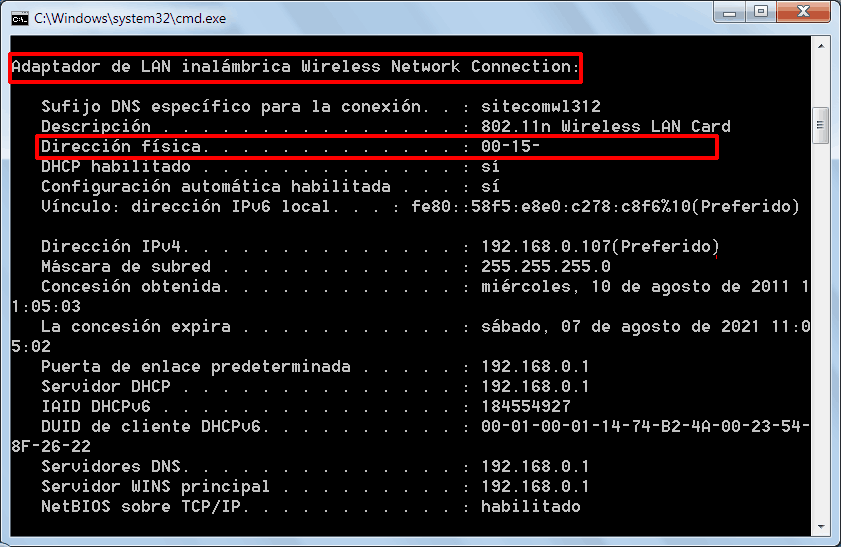Dessa två metoder är det bästa sättet att känna till nyckeln till Windows, Microsoft Office eller andra program på datorn. De arbetar med Windows 7, XP, Windows 8 eller 8.1, Windows 10 och Vista.
metod 1: Det snabbaste att upptäcka nyckeln
Först och främst se om det finns en Microsoft-klistermärke under din dator eller någon annanstans. Det kan vara nyckeln. Det är en blandning av 25 nummer och bokstäver. De är grupperade i fem grupper separerade av bindestreck.
Kan inte hitta klistermärke? Fortsätt läsa ...
- Klicka här för att ladda ner gratis ProduKey. Om hämtningslänken inte fungerar får du programmet från din officiella sida (på engelska).
- Gå till mappen där du hämtade den. Kör din installatör (det kommer att kallas produkey_setup eller något liknande).
- När du öppnar programmet kan du få meddelandet "Windows skyddad din dator" (som den här). Tryck i så fall på länken Mer information och välj Kör ändå.
- Vissa antivirusprogram kan ta ProduKey som ett virus. Ignorera dem och låt dem springa. Om du inte kan, försök med den här andra metoden för att känna till nyckeln.
- Om allt går bra ber Windows att du bekräftar att du kör programmets installationsprogram. Gör det genom att trycka på Ja eller Kör i meddelandet om det. Fyll i installationsguiden. Gå vidare med nästa och tryck på installera eller Finish vid behov.
- Det är redan Du kommer att se ett fönster som liknar det ovanstående med nyckeln och versionen av din Windows. Också Office en om du har den installerad. Programmet anger också vad det kallar "Internet Explorer" -nyckeln. Ignorera den.
- Prova en annan metod som ger dig extra och användbar information om din dator.
metod 2: Använda Belarc Advisor
- Klicka på nedladdningslänken för programmet. Om länken inte fungerar ladda ner den från den här sidan.
- Gå där du hämtade installationsprogrammet och kör det (det heter något liknandeadvisorinstaller). Bekräfta medJa meddelandet och väljFortsätt Installera Belarc Advisor.
- Slutför assistenten. tryckJag håller med omdåinstallera och efterJa.
- Programmet gör en snabb generell analys. tryckacceptera när det är slut Vänta på att resten av genomsökningen ska slutföra (kan ta ett tag).
- Äntligen öppnas en Belarc-sida i din standardwebbläsare (Chrome, Firefox, Explorer, etc.). Det är en lång lista med mycket användbar information om din utrustning.
- Sök i avsnittet "Programvarulicenser" längst ner på sidan. Det kommer att vara nyckeln till din Windows och din Office om du har den. Hitta linjen som sätter något liknandeMicrosoft - [din version av Windows eller Office].
- Nyckeln som du är intresserad av är den i parentes och texten ligger framför digKey:.
Om du får "Key: none activated" i Windows-tangenten, försök med det här programmet för att ta reda på det.
Om du har Windows 8 eller 8.1 och har aktiverat Windows Media Center, kommer nyckeln till höger om var du läggerMicrosoft - Internet Explorer, i samma avsnitt som tidigare ("Programvarulicenser"). Den som visas i raden avMicrosoft - [din version av Windows] med Media Center Det är det som kommer från Media Center-paketet. Det är inte Windows.
Vad mer kan du veta med Belarc Advisor?
Dess installation skapar direkt åtkomst till det på skrivbordet i Windows.
Kör det när du vill få tillgång till mycket användbar information om din dator. Till exempel, den här:
Data om operativsystemet (avsnittet "Operativsystem")
Inkluderar den exakta versionen av Windows, om den är 32 eller 64 bitar (x86 eller x64) och service packet eller SP installerat.
Processor och styrelse ("Processor och Main Circuit Board")
Indikerar modell och huvudegenskaper. Också typen och BIOS-versionen.
Disk- och minnesenheter ("Drivs and Memory Modules")
Märke, modell, kapacitet och ledigt utrymme på hårddiskar. Enheter av CD / DVD eller andra. Antal RAM-kortplatser på tavlan, hur många är "ockuperade" och mängden RAM för varje (vet exakt vilken typ av RAM).
Windows-användare ("Användare")
De som du har skapat och de som ingår i systemet som standard. I varje användarkonto anges dess typ.
Enheter och drivrutiner ("Skrivare, bildskärmar och multimedia")
Saker som skrivare, din bildskärmsmodell eller grafikkort och ljudkort.
Portar och adaptrar ("Kommunikation, andra enheter och nätverkskarta")
Nätverket och andra som inkluderar huvudstyrelsen. Här kan du även se datorns IP-adress, routern eller andra enheter eller utrustning som är anslutna till samma nätverk.
Installerad programvara ("Virusskydd och programvaruversioner och användning")
Med information om deras versioner och hur ofta du använder varje program.