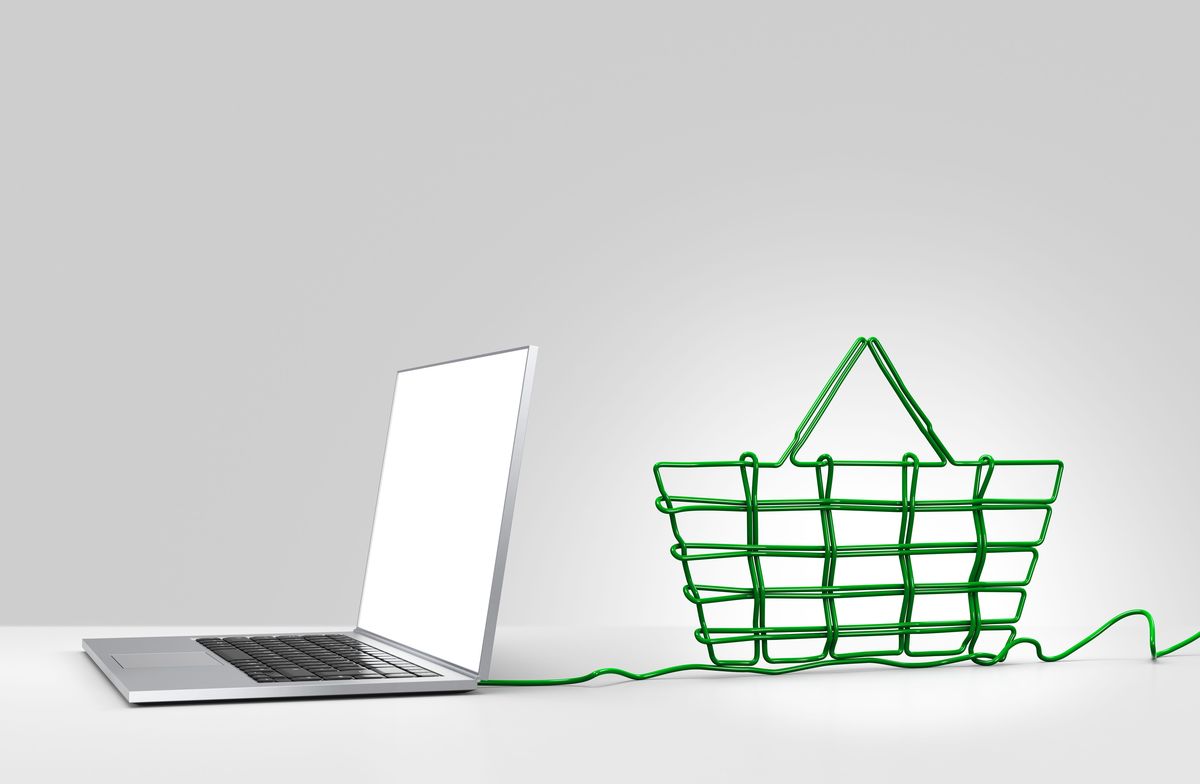Övervakade användare i Chrome
 Skärmdump av Luis Castro
Skärmdump av Luis Castro Öppna din Chrome-webbläsare med ditt Google-konto (om du inte har en, kan du använda den här guiden för att skapa en).
Gå till konfigurationen av din webbläsare genom att besöka krom: // inställningar / o med menyalternativet (knapp med tre vågräta linjer) "inställningar”.
På konfigurationssidan leta efter avsnittet "människor", Där du kommer att se din profil Klicka på knappen "Lägg till person ... "Och förresten, avmarkera rutorna" Aktivera gästsökning "och" Låt någon lägga till en person till Chrome ".
Lägg till den nya personen
 Skärmdump av Luis Castro
Skärmdump av Luis Castro Lägg nu till den nya personen; Om du lägger till dina barn kan det vara en bra idé att skapa en ny person för varje, bara upprepa stegen så många gånger som nödvändigt.
- Välj en avatar för den nya personen. Vid den här tiden får du inte använda din egen, så du måste välja en av de tillgängliga.
- Skriv personens namn.
- Se till att du markerar rutan för att indikera att du vill kontrollera sidorna som den nya personen ska besöka.
- Tryck på knappen "lägga till”.
Besök konfigurationssidan för den övervakade användaren
 Skärmdump av Luis Castro
Skärmdump av Luis Castro När du har skapat användaren kan du klicka på länken som anges på välkomstskärmen eller du kan när som helst besöka webbadressen på administrationssidan: https://chrome.com/manage.
För användaren, hitta länken "Hantera" och klicka på den (länk markerad med en cirkel i illustrationen "A").
Ange vilka begränsningar du vill definiera för användaren (illustration "B"):
- Ange om du vill ha tillgång till endast godkända sidor i en lista som du tillhandahåller eller om du vill definiera enbart undantag väljer du "All web".
- Vad du kommer att ge här är en funktion av vad du valt ovan. Om du valde "All web" måste du lägga till sidor som ska blockeras. Om du valde "Endast godkända webbplatser" måste du lägga till de tillåtna sidorna.
- Ange om du vill ha hela domänen, underdomänen eller bara den webbadress du angav blockerad. Om du till exempel vill blockera allt relaterat till playboy.com, välj "blockera hela domänen"; Samma logik gäller för godkända sidor.
- För att spara dina ändringar, klicka på knappen "acceptera”.
Blockerar åtkomst till Chrome för den övervakade användaren
 Skärmdump av Luis Castro
Skärmdump av Luis Castro Mycket viktigt! Innan du ger dig tillgång till den nya användaren klickar du på ditt namn (övre högra hörnet) och, från de visade alternativen, välj "Utgång och barnsluss". Det betyder att nästa gång Chrome-webbläsaren används, måste en användare väljas och för lösenordsövervakade användare måste ett lösenord anges.
Tillgång till Chrome av den övervakade användaren
 Skärmdump av Luis Castro
Skärmdump av Luis Castro - När du anger Chrome måste du välja den övervakade användaren. Den här har inget lösenord.
- Namnet på den övervakade användaren visas i det övre högra hörnet av webbläsaren.
- När den övervakade användaren försöker komma åt en begränsad sida visas en varning, där han kan begära åtkomst, om han önskar det.
Vilken aktivitet har den övervakade användaren?
 Skärmdump av Luis Castro
Skärmdump av Luis Castro När som helst kan du besöka administrationssidan för övervakade användare och det gör ändringar eller granska aktiviteten som användaren har haft.
- Om du har flera övervakade användare, välj en på vänster sida av sidan.
- Om du vill göra ändringar kan du göra dem. SafeSearch är också aktivt och du kan inaktivera det om du vill.
- I det här avsnittet visas förfrågningarna om att se sidor som den övervakade användaren gör åt dig. Välj en eller flera rutor och välj om du vill godkänna eller neka förfrågan.
- Här visas all aktivitet hos den övervakade användaren, både godkända och blockerade sidor.