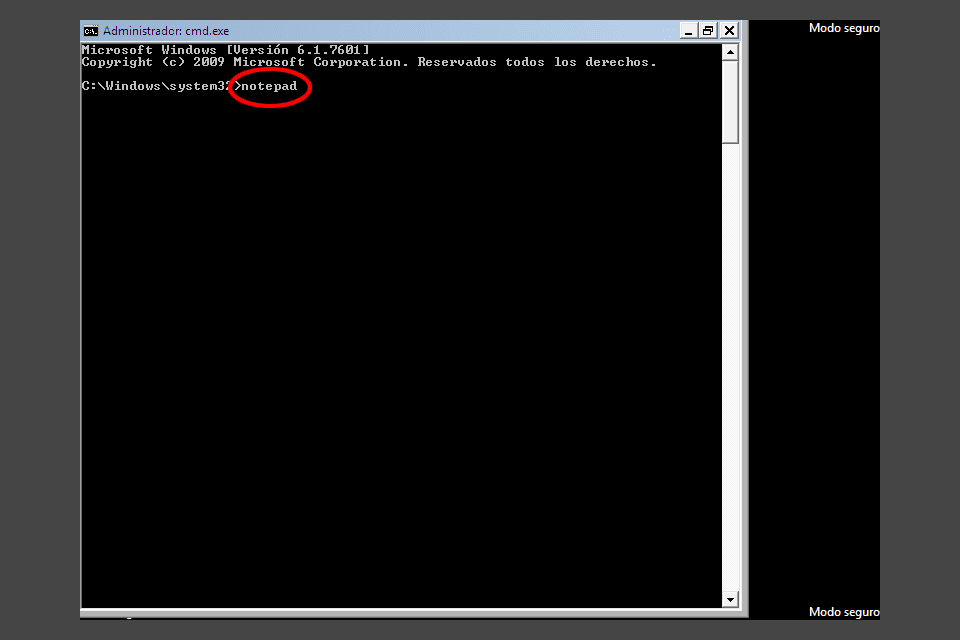Använd CHKDSK i Windows 10
 Foto © Microsoft
Foto © Microsoft Att använda CHKDSK-kommandot i Windows 10 är ett sätt att kontrollera hårddiskar och USB-skivor eller pendrives. Det här verktyget letar automatiskt efter fel och försöker rätta till dem. Och det återställer också data som kan ha gått vilse.
När du kan skriva in Windows
1. Klicka med höger musknapp på menyn initiering Windows och välj Kommandoprompt (administratör). Bekräfta meddelandet.
viktigt:Se till att du väljer administratörsversionen av kommandotolken. Eller det kan finnas ett fel senare.
Du kommer att se MS-Dos-konsolen som den i bilden ovan. Skriv in det:
chkdsk [kör brev:] / r
(och tryck på Intro)
- Till exempel, för att kontrollera disken C: skriv chkdsk c: / r. Eller kontrollera en USB med brevet F: Tilldelat, skriv chkdsk f: / r.
- Det finns ett mellanslag mellan chkdsk och drivbrevet och ett annat utrymme före / r vad du bör inkludera Om du inte kan skriva fältet (/) använder du Windows-genvägen Alt + 47.
- Om du inte känner till enhetens bokstav anger du Starta -> Filutforskare. Klicka till vänster i Detta lag och gå till höger bokstaven på skivan eller USB som är.
Om kontrollen startar omedelbart, vänta tills den slutför och stäng sedan MS-Dos-fönstret. Eller kanske du ser ett av dessa meddelanden:
Åtkomst nekas eftersom du inte har tillräckliga behörigheter. Invoke verktyget genom att utföra det i högt läge
Upprepa samma steg, se till att du väljer administratörsversionen av kommandotolken i 1.
CHKDSK kan inte utföras eftersom en annan process redan använder volymen. Vill du ha den här volymen förberedd för att den ska kontrolleras nästa gång systemet startas om (Y / N)?
Den här varningen kommer ut när du försöker kontrollera disken där Windows är eller en annan som används för tillfället. Gör så här:
- skriva s och tryck på Intro.
- Meddelandet måste komma ut Denna volym kontrolleras nästa gång systemet startas om. Stäng MS-Dos-fönstret och starta om datorn.
- Skanning startar automatiskt när enheten slås på igen. Vänta tills det är klart. Windows öppnas senare utan att du behöver göra något speciellt.
- Se alternativen nedan om CHKDSK inte löser det som gjorde att du använde det eller om det inte fungerar.
Om Windows inte fungerar
- Se hur du anger avancerade startalternativ. Återvänd sedan till den här sidan.
- När skärmen för startalternativ visas väljer du Felsöka problem. Klicka sedan på Avancerade alternativ och sedan vidare Symbol för systemet.
- Gör samma sak från steg 2 i ovanstående avsnitt (den för när Windows fungerar).
Om det inte löser eller löser problemet som ledde till att du använde det
Prova lösningarna på dessa länkar:
- Windows 10 reparationsalternativ
- Reparera en dator som misslyckas eller startar inte