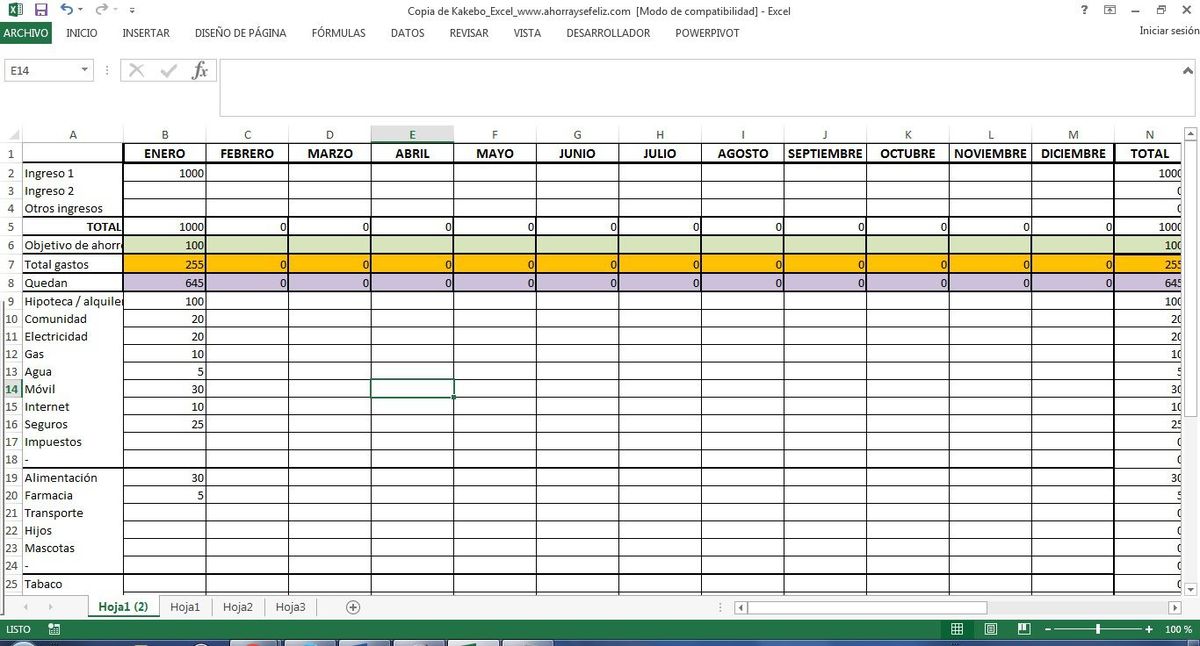Använda YouTube
 Skärmdump av Luis Castro
Skärmdump av Luis Castro På den huvudsakliga YouTube-sidan har du följande alternativ.
- Sök video. Skriv ord relaterade till videon du letar efter i detta område. När du skriver kommer du att få förslag som kan hjälpa dig att definiera en mer specifik sökning.
- Alternativ för att ladda upp videoklipp. Knappen "ladda upp"Öppnar de nödvändiga sidorna för att ladda upp en video av ditt författarskap och immateriella rättigheter till YouTube. Första gången du laddar upp en video skapar du en YouTube-kanal. Knappen med nedpilen ger dig de relaterade alternativen: videohanteraren och analys (information om besök på din kanal). För mer information om uppladdningsvideosidan, gå till steg 5.
- Alternativ för att hantera ditt konto. Pil nedåt visar alternativen för att hantera både ditt konto och din kanal (om du har en) på YouTube.
- Knapp för att spela / pausa.
- Nuvarande position för videon med hänsyn till dess totala varaktighet. Genom att flytta denna positionsindikator väljer du varifrån du vill spela upp videon.
- Nästa video. Tillgänglig när du tittar på en video som hör till en spellista.
- Volym / Mute.
- Tid reste / total tid för videon.
- Lägg till / ta bort från "se senare". Se senare är en speciell spellista, där du kan lägga till videor som du inte har tid att titta på nu men som du planerar att titta på senare.
- Undertexter texter~~POS=HEADCOMP. När de är tillgängliga kan du välja om du vill se undertexter och språket där du vill se dem.
- Videokvalitet. Den visar de olika videokvaliteterna som är tillgängliga för uppspelning. Ju högre upplösning desto mer kommer belastningen att vara på din bandbredd. De som är i high definition anges med bokstäverna HD. Obs: om videon är tillgänglig i tredje dimensionen, bokstäverna 3D kommer att visas till vänster om växelknappen. Du kan också välja här textningsspråket och uppspelningshastigheten.
- Stor spelarens storlek (teaterläge) / Normal spelarens storlek.
- Full skärm. Gör videospelaren med hela skärmen.
- Automatisk uppspelning. När AutoPlay är aktiverad spelas en föreslagen video upp när videon du tittar på är klar.
- Prenumerera. Med den här knappen prenumererar du på en YouTube-kanal, med vilken du får meddelanden om nya videoklipp och händelser relaterade till kanalen. När du prenumererar på en kanal, indikerar detta område bara att du redan prenumererar på kanalen och för att avbryta din prenumeration, flytta musen över det här området, visas en knapp för att avbryta prenumerationen för detta ändamål.
- Jag gillar / jag gillar inte det. Knappar för att ange huruvida du gillar videon eller inte.
- Visa mer. Den visar dig mer information om videon, till exempel fullständiga beskrivningar, licenser, kategorier etc.
- kommentarer. Område så att du kan lämna kommentarer på videon eller se vilka andra användare som har lagt upp.
Dela videoklipp
 Skärmdump av Luis Castro
Skärmdump av Luis Castro För att dela videor klickar du på länken "Dela", som är till höger om länken "Om video".
- Dela den här videon. Det visar dig alternativen att dela den här videon, som beskrivs i det här avsnittet.
- Dela på sociala nätverk. Du kan dela den här videon på sociala nätverk: Facebook, Twitter, Google+, Blogger, Reddit, Tumblr, Pinterest, LinkedIn, StumbleUpon, LiveJournal eller Digg.
- Länk till delning. Det här är länken som du måste kopiera för att dela antingen listan eller videon. För videor ser du en förkortad URL.
- Dela från en viss punkt. Om du har markerat det här alternativet delas videon från den angivna tiden. Om den här videon är en del av en spellista får du möjlighet att dela från den aktuella videon eller från början av listan. Om du inte har markerat det här alternativet delar du den här fullständiga videon.
- Lägg till i. Det låter dig lägga till videor i spellistor. Om du inte har någon klar för videon kan du skapa en här.
- Infoga länk. Det ger dig HTML-koden för att infoga den här videon på en webbsida och några relaterade alternativ.
- Skicka via mail. Det ger dig möjlighet att skicka en länk till den här videon (eller spellistan) i ett e-postmeddelande tillsammans med ett personligt meddelande.
meny
 Skärmdump av Luis Castro
Skärmdump av Luis Castro - Öppna menyn. För att visa de alternativ som YouTube erbjuder, klicka på knappen med tre horisontella staplar.
- Det här avsnittet innehåller åtgärder relaterade till de videoklipp du har sett. Här kan du hitta den speciella spellistan "Se senare", historien om videoklipp som du har sett, det nya i dina prenumerationer, bland andra alternativ.
- I det här avsnittet visas de spellistor du har skapat.
- I det här avsnittet har du prenumerationerna på YouTube-kanaler.
- Utforska kanaler. Det ger dig rekommendationer om vad du ska titta på YouTube. Organiserad av teman låter dig upptäcka nytt innehåll baserat på dina YouTube-surfvanor.
- Hantera prenumerationer. Det visar dig listan över prenumerationer du har och tillåter dig att vidta åtgärder, till exempel att skicka dig ett mail när du laddar upp nya videoklipp eller avbryter din prenumeration.
Sida för att ladda upp videoklipp
 Skärmdump av Luis Castro
Skärmdump av Luis Castro - Område för att ladda upp videoklipp. Om du klickar på det här området får du välja en video på din dator som du vill ladda upp, eller du kan också dra och släppa den video du vill ladda upp till det här området.
- Importera från Google+. Om du har material på Google+ som du vill lägga på YouTube, använd det här alternativet.
- Webcam capture. Med det här verktyget kan du spela in en video via datorns webbkamera och ladda upp den direkt. För att kunna använda denna funktionalitet måste du se till att din webbkamera är installerad och fungerar korrekt.
- Presentation av fotogläder. Med det här verktyget kan du välja bilder från vilka en presentationsvideo kommer att skapas i stil med diabilder. Du kan välja mellan Google+ foton, fotoalbum eller ladda upp foton för detta ändamål.
- håll av Google+. Med det här verktyget kan du sända videor till Hangouts -lås, på spanska - från Google+. Dessa möten är videokonferenser som görs med en webbkamera och innehåller upp till nio personer som är anslutna av Google+.
- Videoredigerare. Med det här verktyget kan du göra grundläggande redigering av videoklipp som du vill ladda upp till YouTube. Du tillhandahåller en video och du kan lägga till övergångar, texter, ljud, foton etc.